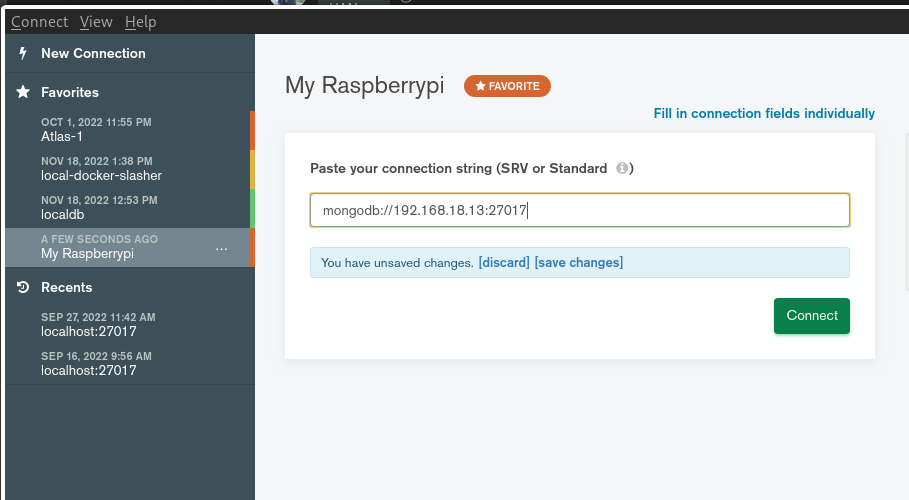sahilrajput.com
🚀🚀🚀 In PROCESS OF MIGRATION TO THIS DOC
⚠️⚠️⚠️ DO NOT EDIT THIS DOC (starting from 10 May 2025) ⚠️⚠️⚠️
Learning bash
RTFM, Basic instinct to figure out somthing with a cli tool is to have a basic instinct to do man cli-name and read through it.
Quick Links:
- Learn Bash (my autodocs file tutorials): Click here
- Copy file/folder to/from remote server using
scpover ssh - Refer Missing Semester Notes - ❤️❤️❤️❤️ Process Signals - SIGNINT, SIGTERM, SIGKILL: Click here
- WatchAll: Click here
- Learn systemd service files: Click here
- GNU: Bash Reference Manual: Click here
- Learn KVM: Click here
- ❤️❤️Learn Bash: github.com/sahilrajput03/learning-bash (with autodocs readme)
TODO READS:
- Bash Shell Substitution: Click here
- Linux iptables command examples for new sysadmins: Click here
- 30 linux bash aliases: Click here
- ❤️ Learn Bash scripting official manjaro linux article - Click here
- ❤️Interactive vs. Non-Interactive shell❤️ : Click here
Convert ogg to mp3 file (#audio)
ffmpeg -i inputFile.ogg outputFile.mp3
What does wait command do in bash script
Start and stop react frontend and backend server with single script
ChatGPT Conversation: Click here
#!/usr/bin/env bash
# Function to stop both processes
stop_processes() {
echo "Stopping processes..."
kill $frontend_pid $backend_pid
exit
}
# Start Express.js backend server
echo "Starting Express.js server..."
cd path/to/your/backend
npm start &
backend_pid=$!
# Start Create React App frontend
echo "Starting Create React App..."
cd path/to/your/frontend
npm start &
frontend_pid=$!
# Set up Ctrl+C handler
trap stop_processes INT
# Keep the script running
wait
Get unix/epoch timestamp in linux
# way1
date +%s
# Output: 1693901048
# way2
echo $EPOCHSECONDS
# Output: 1693901049
What does set -o allexport do?
# for example we can use it for this:
set -o allexport && source ./deploy-cloudflare/.env.deploy/prod && npm run build && npx cap sync android && npx cap run android
Learn Asterisk
Asterisk - Asterisk is a software implementation of a private branch exchange (PBX) - Youtube Playlist: Click here
Use a bash prompt that shows the currently checkedout branch
Source: Medium Article

parse_git_branch() {
git branch 2> /dev/null | sed -e '/^[^*]/d' -e 's/* \(.*\)/(\1)/'
}
export PS1="\u@\h \[\e[32m\]\w \[\e[91m\]\$(parse_git_branch)\[\e[00m\]$ "
What is buff/cache in free -h output?
Source: Click here

block vs. deadlocks
Reading ping command output:
Read the “Approximate round trip times” section to obtain a general idea of your connection speed. The higher the average time in milliseconds, the slower the connection to the server. Ping times to computers and servers on your local network will usually be much faster than those on the Internet.
Source: Click here


Make a script available to be run by dmenu
#!/bin/bash
source ~/.bash_functions
air google-chrome-stable --remote-debugging-port=9222
Now save that file as name google-chrome-stable-debug and move file to /usr/bin/ directory with sudo privilidges. YIKES! Now you can access the bin in dmenu launcher in your archos.
Run node inspector with nvm setup (windows)
#!/bin/bash
npx cross-env DEBUG=bspaces-api:* PORT=8080 nodemon --inspect -x "C:\Users\Dell\AppData\Roaming\nvm\v12.19.0\node.exe" ./bin/www
# This is to use node version 12 via my nvm setup automatically.
# Please use debuggint script with name - "Attach to node process((hint: which has ``node --inpect``))" to connect to the node process, yikes!
check if a service is (running && accessible) on a target ip (ip can be local or public (both tested), yo!!)
# for checking port connection of remote system
telnet 192.168.18.5 3000
# for checking port of my own system
telnet localhost 3000
learn htop
Run htop
- You can use
qto quit. - You can use
ukey to show users of a particular user. Its helpful say when you have several users and you wanna see who’s consuming maximum resources of cpu becoz of some db’s or servers running by those users. - You can use
f2which is Setup to make the ui according to what you need: say you may addCpu Averageto you ui. Tip: Use space to select and move items. You may turn off tree mode as well coz it kinda make ui too dense. You may also set “Tree view is collapsed by default” - You can use pgUp and pgDown to quickly move across page in htop coz up/down arrows are kinda lazy to use.
- You can check environment variables for a process by pressing
s - You can press
tto toggle tree mode. - You may use
kto send some signal to a process (say kill signal) - You can use filter
f4and searchf3. Tip: (filter does what array.filter methods does in javascript) where as search will keep showing all results on screen but move your cursor to matching process name as you type. - You can help view below info via
h:


i3wm shows Load Average on the status bar
From htop:

make a script to be run by root user only
SOA (Stackoverflow Answer): Click here
Implementation: Click here
For simple example (I need to be logged in as root i.e, I should run command su before editing the nginx.conf file so that nvim loads all extensions, and syntax highlight, etc i.e, load ~/nvim/init.vim file becoz by default sudo nvim /etc/nginx/nginx.conf doesn’t load nvim user config file):
# We need to become root `su` so that all vim extensions and syntax highlight can work with nginx, ~Sahil
vi.nx() {
# Learn uid of root user is always 0
if [ "$EUID" -ne 0 ]; then echo "Please become root user first via 'su' command. ~Sahil"; return; fi
nvim /etc/nginx/nginx.conf
}
So running above fn will return if the user has not run su command before running the vi.nx from cli.
Format bash code with vscode
https://marketplace.visualstudio.com/items?itemName=foxundermoon.shell-format
measure the time taken by a command
Source, Also, for MACOS the time taken by command is represented by the value corresponding to total field in the output. Source
time COMMAND_HERE
and in this case the time taken is 17.969 seconds

compre two folders via cli diff
https://stackoverflow.com/a/15197050/10012446
free online linux machines and terminals
Source: Amazing quora answer with 5+ resources: https://qr.ae/pviIdi
my forgetful clis

Cannot type in termnal after pressing ctrl+c on any running program?
Simply use reset command to get your teminal back. YO!! Source
❤️ ❤️ ❤️ Confused with all the paths in scripts? ❤️ ❤️ ❤️
#!/bin/bash
echo $PWD # Print EXECUTION_PATH
dirname -- "${BASH_SOURCE[0]}" # Print relative directory of this file
echo ${BASH_SOURCE[0]} # Prints relative FILE PATH w.r.t the EXECUTION_PATH
❤️ Making pure executable scripts #get scripts path, #get current script path, #get path of the script ❤️
So, below script will cause to execute the sops command to run from the parent directory of the scripts directory at all times no matter where do you execute the script from.
#!/bin/bash
SCRIPT_DIR="$(dirname -- "${BASH_SOURCE[0]}")"
# --- WAY 1 --- Importing file relative to current script file path
source "$SCRIPT_DIR/variables.sh"
# --- WAY 2 --- changing directory to run a command from path relative to current script path
cd $SCRIPT_DIR/..
sops -e .env > enc.env
# --- WAY 3 --- Inline way ❤️
source "$(dirname -- "${BASH_SOURCE[0]}")/variables.sh"
❤️ Also, below answer on stackoverflow is a great answer too from here ❤️ -
softlink vs. hardlink
Moved to Google Doc on 28 May 2025.
Using softlink to create a binary link in /usr/bin directory to make binaris available from everywhere
Moved to Google Doc on 28 May 2025.
what is set -x
Source: Stackoverflow answer here
set -xenables a mode of the shell where all executed commands are printed to the terminal. In your case it’s clearly used for debugging, which is a typical use case for set -x: printing every command as it is executed may help you to visualize the control flow of the script if it is not functioning as expected.
set +x disables it.
tmux can be used over ssh on mobile using Juice SSh app
Yes, pretty amazing experience!
Using zip
# Help
zip -h
# zip a file
zip targetFile.zip sourceFile
# zip a folder
# -r options menas recurse into directories
zip -r targetFile.zip sourceFolder
# unzip
unzip ccat-command.zip
# zip and split in given size chunks
# man zip: Use -s to set the split size and create a split archive. The size is given as a number followed optionally by one of k (kB), m (MB), g (GB), or t (TB) (the default is m). The -sp option can be used to pause zip between splits to allow changing removable media, for example, but read the descriptions and warnings for both -s and -sp below.
zip -r -s 10m targetFile.zip directory/
# unzip a split zip file
# Please refer: https://serverfault.com/a/760341
# zip/unzip with password
# -e options stands for `encrypt`
# source: https://www.tecmint.com/create-password-protected-zip-file-in-linux/
zip -e targetFile.zip sourceFolder
gzip - a gnu cli tool to compress
ALIAS: gzip, gunzip and zcat
Source: Fireship.io & https://linuxize.com/post/how-to-extract-unzip-tar-gz-file/.
gzip can compress only files.
# Compress a file
gzip -c a.txt > a.gz
ls
# OUTPUT: a.txt a.gz
# Compress a file (inplace comression use by *CAUTION*)
gzip array.png
ls
# OUTPUT: array.png.gz
# Get compression ratio of a `compressed ratio` with -l option (higher the ratio more more the compression):
gzip -l array.png.gz
# Output:
# compressed uncompressed ratio uncompressed_name
# 2724 2735 1.4% array.png
# Decompress
gzip -d array.png.gz
ls
# Output: array.png
Using tar:
- Why
tar? Ans. In real world we need to archive a folder but gzip can only compress files so for that reason we need a archiver liketar. Archivingis the process of combining multiple files into a single package called an archive.- A tar (tape archive) file format is an archive created by tar, a UNIX-based utility used to package files together for backup or distribution purposes.
- The word
tarfor the program is derived from “tape archiver” which is name of output file format. - Tar is program that can covert directories to a single file called tarball.
# Compress a directory: src: https://unix.stackexchange.com/a/93158/504112
tar -zcvf archive.tar.gz directory/
# LEARN:
# compress it using the z (gzip) algorithm
# c (create) an archive from the files in directory (tar is recursive by default)
# v (verbosely) list (on /dev/stderr so it doesn't affect piped commands) all the files it adds to the archive.
# f (file) to give output to a archived file with `name archive.tar.gz`
# Usage (-z flag is to compress as well)
# Example 1: Compressing single file/folder to a .tar file
tar -czvf stuff.tar.gz scenes
ls
# OUTPUT: scenes/ stuff.tar.gz
# Example 2: Compressing multiple file/folders to a .tar file
tar -czvf output.tar f1/ f2
ls
# OUTPUT: f1/ f2/ output.tar
# Uncompress and untar
tar -xvf stuff.tar
#FYI:
# -x, --extract, --get extract files from an archive
# -f, --file=ARCHIVE use archive file or device ARCHIVE
# -v, --verbose verbosely list files processed
Check if a user has password set or not?
Source: https://unix.stackexchange.com/a/184975/504112
# check for postgres user:
sudo passwd --status postgres
# Output: postgres L 2021-12-17 -1 -1 -1 -1
# Analyse: Since we can not find `NP` in above output that means there password is already set for postgres user.
Wow!
Full 3 hour Bash Scripting course from linuxhint: Click here.
Learn alsamixer, #MASTER alsamixer and pulseaudio
- Yyou can toggle mute any device with
m. - You can toggle sound card with
sor viaf6. - You increase sound with
wand decrease withxof any device. FYI: Useq/zande/cfor each side speakers. Yo! - You can play sound throught two devices (say laptop speaker and earphone) as well i.e., unmute any the other device and then increase the sound.
- If you messed any settings like volume control or any sort of thing you can simply reset things with
pulseaudio -kcommand (this restarts pulseaudio with default settings for all sound cards).
Top 5 virtual machines softwares in industry
- https://linuxways.net/centos/top-5-open-source-virtualization-software-for-linux/
- Vagrant and its alternatives: https://stackshare.io/vagrant/alternatives
- Docker vs. Vagrant: https://keyua.org/blog/docker-vs-vagrant-for-development/
multiline commenting in bash
# Using multipline comments in bash, src: https://www.geeksforgeeks.org/multi-line-comment-in-shell-script/
<<comment
comment
Learn Makefile
Quick Links:
- Amazing Tutorial to learn Makefile (lovely): https://makefiletutorial.com/, Github - 4.6k*
- Twitter of this person: Click here
My usages:
- Sample 1: https://github.com/kubernetes-hy/material-example/blob/master/app10-go/controller/Makefile
- Sample 2: https://github.com/sahilrajput03/sahilrajput03/blob/main/missing-semester/lecture8-make/Makefile
(Why even use makefile instead of some script file say makefile.sh?**
Amazing complete answer @ Stackoverflow.
tldr
The general idea is that make supports (reasonably) minimal rebuilds – i.e., you tell it what parts of your program depend on what other parts. When you update some part of the program, it only rebuilds the parts that depend on that. While you could do this with a shell script, it would be a lot more work (explicitly checking the last-modified dates on all the files, etc.) The only obvious alternative with a shell script is to rebuild everything every time.
Start a openvpn server in 5 minutes - TODO
Source: https://www.cyberciti.biz/faq/ubuntu-22-04-lts-set-up-openvpn-server-in-5-minutes/?utm_source=Social_Media&utm_medium=Twitter&utm_campaign=May_06_2022
Want to know your disk usage and free disk space
diskUsage
# Output:
# Filesystem Size Used Avail Use% Mounted on
# dev 3.9G 0 3.9G 0% /dev
# run 3.9G 1.8M 3.9G 1% /run
# /dev/sdb3 90G 66G 20G 78% /
# tmpfs 3.9G 104M 3.8G 3% /dev/shm
# tmpfs 3.9G 26M 3.9G 1% /tmp
# /dev/sdb4 133G 120G 6.0G 96% /home
# /dev/sdb1 197M 142K 197M 1% /boot/EFI
# /dev/sda4 120G 32K 120G 1% /mnt/sda4
# /dev/sda3 113G 65G 43G 61% /mnt/sda3
# /dev/sda2 434G 1.2G 433G 1% /mnt/sda2
# /dev/sda5 252G 8.9G 243G 4% /mnt/sda5
# tmpfs 785M 28K 785M 1% /run/user/1000
type diskUsage
# diskUsage is aliased to `df -h'
Q. Why vim freezes when I press ctrl+s in some versions of debian/ubuntu/rapberryos ?
Ans. Because by default ctrl+s is a signal to freeze terminal, yes its vim independent. Source: https://blog.marcinchwedczuk.pl/how-to-fix-vim-freezes#:~:text=To%20unfreeze%20program%20you%20must%20press%20Ctrl%2BQ%20.&text=It%20still%20happens%20from%20time,Q%20and%20continue%20my%20work.
for i in {1..100}; do echo "$i"; sleep 0.3; done
# now if you press ctrl+s, the terminal will freeze ASAP, to get it back you need to press ctrl+q.
# SO basically in vim's freeze (which is basically complete terminal freeze) you just need to press ctrl+q to get back.
Want a random temp file in /tmp/ directory?
-d, --directory create a directory, not a file
-u, --dry-run do not create anything; merely print a name (unsafe)
####### BACKING UP node_modules to temporary place for some time #####
# MOVE NODE_MODULES TO TEMPORARY PLACE TO AVOID COPYING IT
TEMP=$(mktemp -d)
mv /home/array/scripts/bull/node_modules $TEMP
# Backup scripts directory
\cp -r $_home/scripts $backup_dir/
echo "Backup of ~/scripts directory succeeded."
# MOVE NODE_MODULES BACK TO ITS ORIGINAL PLACE
mv $TEMP/node_modules /home/array/scripts/bull/
mktemp
# Output: /tmp/tmp.VVmWziFwYh
# Usage in scripts:
cache=$(mktemp)
# Set trap to clean up file
trap 'rm -f -- "$TMP_FILE"' EXIT
# You may use this newly created file now.
#### after work done use below command to remove the file
rm -f ${cookie_file}
# motivation: https://www.cyberciti.biz/tips/shell-scripting-bash-how-to-create-temporary-random-file-name.html?utm_source=Social_Media&utm_medium=Twitter&utm_campaign=May_06_2022
Some GNU core utils like uname, hostname, basename, dirname and logname
Source: https://www.youtube.com/watch?v=2zT37cVNR1w
GNU Core utils - Comes preinstalled on all GNU/Linux System
uname, hostname, basename, dirname and logname.
##################### uname
uname
# Output (kernel name): Linux
uname -a
# Output (all infor about kernel):
# Linux arch-os 5.16.16-arch1-1 #1 SMP PREEMPT Mon, 21 Mar 2022 22:59:40 +0000 x86_64 GNU/Linux
# Here:
# "Linux" is kernel name
# "arch-os" is hostname
# "5.16.16-arch1-1" is kernel version number
# "#1 SMP PREEMPT Mon, 21 Mar 2022 22:59:40" is time/date infor about this kernel release
# "x86_64" is architecture of cpu
# "GNU/Linux" is the type of OS we are running
uname -r
# Output (kernel version): 5.16.16-arch1-1
##################### hostnam
hostname
# Output: <command not found> in archlinux
cat /etc/hostname
# Output: arch-os
hostnamectl
# Output:
# Static hostname: arch-os
# Icon name: computer-laptop
# Chassis: laptop 💻
# Machine ID: 2a33fcd86a7c4d46b6a9b387c8ac6c4d
# Boot ID: 6753fe42405642cd8619be9a330ebeb8
# Operating System: Arch Linux
# Kernel: Linux 5.16.16-arch1-1
# Architecture: x86-64
# Hardware Vendor: HP
# Hardware Model: HP Notebook
##################### basename
basename ~/Documents/
Documents
basename ~/test/a.js
a.js
basename ~/test/a.js .js
a
##################### dirname
dirname ~/test/a.js
/home/array/test
dirname ~/test/
/home/array
dirname ~/test
/home/array
##################### logname
logname
array
echo $USER
array
# Key difference between logname and $USER is that $USER might change based on user you have logged into or you are using ssh to some pc.
user ?
#user permission, #user create, #create user, #login as user, #login for different user, #different user login
Source: Click here
Never use quote/s around possble exapansions coz it prevents that!
echo "Life is good" > ~/myFile
f1='~/myFile' #BAD
f2="~/myFile" #BAD
f3=~/myFile #GOOD
cat $f1
# Output: cat: '~/myFile': No such file or directory
cat $f2
# Output: cat: '~/myFile': No such file or directory
cat $f3
# Output: Life is good
## HEY BUT WHY DOES THE QUOTES ONES DOESN'T WORK?
# BCOZ THEY ARE EXECUTED LIKE:
cat '~/myFile'
# Output:
# cat: '~/myFile': No such file or directory
cat "~/myFile"
# Output:
# cat: '~/myFile': No such file or directory
weird ?
a=10=20
echo $a
# Output:
10=20
What is the user ${myVariable} when we can achieve $myVariable ?
NO YOU are wrong, they ${ is helpful in cases where $myVariable fails, for e.g.,
name="john doe"
echo "The name of the person is $name_"
# Output:
# The name of the person is
#FYI: Can't get variable bcoz bash is trying to fetch variable name_ variable instead of name
### SO WE CAN FIX THIS VIA: ${ syntax
echo "The name of the person is ${name}_"
# Output:
The name of the person is john doe_
# WORKS AS EXPECTED!
# Source (Amazing article): https://linuxhint.com/use_expansions_shell_script/
#### OTHER INTERESTING AND USERFUL CASES FROM ${ syntax is:
${variable} This command substitutes the value of the variable.
${variable:-word} If a variable is null or if it is not set, word is substituted for variable. The value of the variable does not change.
${variable:=word} If a variable is null or if it is not set, the value of the variable is set to word.
${variable:?message} If a variable is null or if it is not set, the message is printed to the standard bash error.
${variable:+word} If variable is set, word is substituted for variable. However, the value of the variable itself does not change.
What does shift do in bash?
# shift/unshift, pop/push are general terms across all programming languages
# This will remove the first argument and will move all to the top:
shift 1
cat t
echo $1
shift 1
echo $1
# Output:
./t one two three
#Output:
# one
# two
cat t
echo $@
shift 1
echo $@
# Testing:
./t one two three
#Output:
# one two three
# two three
a = [10, 20, 30]
a.shift()
log(a)
# Output: [20, 30]
a.shift()
log(a)
# Output: 20
Rewrite existing line with carriage return character (get help from: https://unix.stackexchange.com/questions/26576/how-to-delete-line-with-echo)
# Way1
echo -n "Sahil is cool and creative."
sleep 1
echo -ne '\rEveryone rocks.'
# Way2 ( this works but some tab is echoed out so if way1 works for you then use that)
echo -n Bash;sleep 1;echo -ne "\033[2K"; echo -n Rocks
echo -n Bash;sleep 1;echo -ne "\033[1K"; echo -n Rocks
Deleting letters in bash
echo -n abcXYZ; echo -ne '\b\b\b'
# Output:
abc
Know what architecture do you have!
Src: https://stackoverflow.com/a/48679640/10012446
architecture=""
case $(uname -m) in
i386) architecture="386" ;;
i686) architecture="386" ;;
x86_64) architecture="amd64" ;;
arm) dpkg --print-architecture | grep -q "arm64" && architecture="arm64" || architecture="arm" ;;
esac
echo Your architecture is: $architecture
What is /proc/ directory in linux?
You can find all the resources in use by any process (say pid 1034) by going to /proc/1034/ directory. Also there are bunch of things there, ong interesting is the fd directory that manages the stdin (0), stdout(1), stderr(2) and more other file desriptiors for that process there.
Echo to stderr
# src: https://stackoverflow.com/a/2990533/10012446
echoerr() { echo "$@" 1>&2; }
echoerr I am error message!
Check if program exists
[ "$(type workrave 2> /dev/null)" ]; echo $?
# Output: 0
[ "$(type bad_program_name 2> /dev/null)" ]; echo $?
# Output: 1
# exit code 0 means TRUE (program exists)
# exit code 1 means FALSE (program doesn't exists)
###USAGE:
# Running workrave (if installed)
[ "$(type workrave 2> /dev/null)" ] && (workrave &)
# Bad program test (should not cause login execution error)
[ "$(type bad_program 2> /dev/null)" ] && (bad_program &)
What does this do?
t=${*%???}
Debug bash scripts sipmle?
set -x
What’s the difference between [ and [[ in Bash?
Source: https://stackoverflow.com/a/3427931/10012446
Search for text in all files recursively blazingly fast
searchTextInFilesRecursively sops
# Output:
./manifestsORIGINAL/secret.enc.yaml:sops:
./manifests/secret.enc.yaml:sops:
# fyi:
type searchTextInFilesRecursively
# Output:
searchTextInFilesRecursively is a function
searchTextInFilesRecursively ()
{
grep --color=auto -r --exclude-dir={node_modules,.idea,.git} "$@" .
}
test in bash
Manual pages: Click here
# source: from above `man test` command
-n STRING
the length of STRING is nonzero
STRING equivalent to -n STRING
-z STRING
the length of STRING is zero
### WOW, INTERESTING FACT here...
# -n STRING and STRING are equivalent, that means you can simply use
test "$USER"
echo $?
# Output: 0 (exit code is 0 (TRUE), bocz user string exists in system environment variables)
test "$NON_EXISTENT"
echo $?
# Output: 1 (exit code is 1 (FALSE), bcoz NON_EXISTENT variable doesn't exist)
What exactly is <() in bash (=() in zsh)?
tldp docs: https://tldp.org/LDP/abs/html/process-sub.html
This is called process substitution.
| The <(list) syntax is supported by both, bash and zsh. It provides a way to pass the output of a command (list) to another command when using a pipe ( | ) is not possible. For example when a command just does not support input from STDIN or you need the output of multiple commands: |
diff <(ls dirA) <(ls dirB)
<(list) connects the output of list with a file in /dev/fd, if supported by the system, otherwise a named pipe (FIFO) is used (which also depends on support by the system; neither manual says what happens if both mechanisms are not supported, presumably it aborts with an error). The name of the file is then passed as argument on the command line.
Network utility is awesome
source: https://linuxize.com/post/netcat-nc-command-with-examples/
Use case 1: Chat app
# terminal 1 (listener)
nc -l 8080
# terminal 2 (sender)
nc localhost 8080
#### now you can send messages to and from each other, yo!!
Use case 2: Sending file (this can be usefult to send .tar or any encrypted+archived file easily)
Source: https://linuxize.com/post/netcat-nc-command-with-examples/
# Receiver starts a server which listens on 1337
nc -l 1337 > what.txt
# Snder send a file to some remote host(in our case its our localhost, yo!!)
nc localhost 1337 < .gitconfig
This can be used to test curl request locally as well:
# terminal 1(receiver)
nc -l 8080
# terminal 2 (sender)
curl localhost:8080 -d '{"message": "life is amazing"}'
### terminal 1's output
# POST / HTTP/1.1
# Host: localhost:8080
# User-Agent: curl/7.82.0
# Accept: */*
# Content-Length: 30
# Content-Type: application/x-www-form-urlencoded
#
# {"message": "life is amazing"}
to instantly install a executable binary to a path directory
install dothis ~/.local/bin/
# now you can start using dothis binary (without bash restart)
# NOTE: If you edit the file present in current directory, it won't change the file at ~/.local/bin so BEAWARE OF THAT!
dothis
# Output: works as expected!
get last n number of lines from $HISTFILE along with line number
This is helpful to execute a particular command using the number of that command.
fc -l -1000
Write your own autocompletion scripts
Source: https://iridakos.com/programming/2018/03/01/bash-programmable-completion-tutorial
Learn curl
base64 encode/decode from cli
Source: https://linuxhint.com/bash_base64_encode_decode/
# Encoding
echo -n sahil | base64
# fyi: in javascript, btoa() is used to encode
# Decoding (-d short for --decode)
echo -n sahil | base64 | base64 -d
# Output: sahil
# fyi: in javascript, atob() is used to decode
# Encoding file
base64 myFile.txt
# Decoding file
base64 myFile.txt | base64 -d
# Output: <contents of the file>
Read input from user is super cool!
#!/bin/sh
echo "your age?"
read age < /dev/tty
echo "Your age $age"
#Works as expected!
Using select menus in bash
Source: https://linuxize.com/post/bash-select/
This simply rocks!
My implementation usage: https://github.com/sahilrajput03/learning_sql/blob/main/fso-part13/curls/select.sh
mv learnings:
- Consider you are moving 10 gb of data from your drive to hdd or ssd, and say you cancel the command in the middle so you don’t loose anything in the source place though because mv only first copies all files to target and only delete the source files if the all copying process is completed, yikes!
- Always delete nested
node_modulesbefore copying any project to extenal hard disk, using my below aliases:
# amazing: https://stackoverflow.com/a/43561012/10012446
alias findNodeModules='find . -name 'node_modules' -type d -prune'
alias deleteNestedNodeModules="find . -name 'node_modules' -type d -prune -exec rm -rf '{}' +"
help command on linux
help
# GNU bash, version 5.1.16(1)-release (x86_64-pc-linux-gnu)
# These shell commands are defined internally. Type `help' to see this list.
# Type `help name' to find out more about the function `name'.
# Use `info bash' to find out more about the shell in general.
# Use `man -k' or `info' to find out more about commands not in this list.
#
# A star (*) next to a name means that the command is disabled.
#
# job_spec [&] history [-c] [-d offset] [n] or history -anrw [filename] or history -ps arg [arg...]
# (( expression )) if COMMANDS; then COMMANDS; [ elif COMMANDS; then COMMANDS; ]... [ else COMMANDS; ] fi
# . filename [arguments] jobs [-lnprs] [jobspec ...] or jobs -x command [args]
# : kill [-s sigspec | -n signum | -sigspec] pid | jobspec ... or kill -l [sigspec]
# [ arg... ] let arg [arg ...]
# [[ expression ]] local [option] name[=value] ...
# alias [-p] [name[=value] ... ] logout [n]
# bg [job_spec ...] mapfile [-d delim] [-n count] [-O origin] [-s count] [-t] [-u fd] [-C callback] [-c quantu>
# bind [-lpsvPSVX] [-m keymap] [-f filename] [-q name] [-u name] [-r keyseq] [-x keyseq:shell> popd [-n] [+N | -N]
# break [n] printf [-v var] format [arguments]
# builtin [shell-builtin [arg ...]] pushd [-n] [+N | -N | dir]
# caller [expr] pwd [-LP]
# case WORD in [PATTERN [| PATTERN]...) COMMANDS ;;]... esac read [-ers] [-a array] [-d delim] [-i text] [-n nchars] [-N nchars] [-p prompt] [-t timeou>
# cd [-L|[-P [-e]] [-@]] [dir] readarray [-d delim] [-n count] [-O origin] [-s count] [-t] [-u fd] [-C callback] [-c quan>
# command [-pVv] command [arg ...] readonly [-aAf] [name[=value] ...] or readonly -p
# compgen [-abcdefgjksuv] [-o option] [-A action] [-G globpat] [-W wordlist] [-F function] [-> return [n]
# complete [-abcdefgjksuv] [-pr] [-DEI] [-o option] [-A action] [-G globpat] [-W wordlist] [-> select NAME [in WORDS ... ;] do COMMANDS; done
# compopt [-o|+o option] [-DEI] [name ...] set [-abefhkmnptuvxBCHP] [-o option-name] [--] [arg ...]
# continue [n] shift [n]
# coproc [NAME] command [redirections] shopt [-pqsu] [-o] [optname ...]
# declare [-aAfFgiIlnrtux] [-p] [name[=value] ...] source filename [arguments]
# dirs [-clpv] [+N] [-N] suspend [-f]
# disown [-h] [-ar] [jobspec ... | pid ...] test [expr]
# echo [-neE] [arg ...] time [-p] pipeline
# enable [-a] [-dnps] [-f filename] [name ...] times
# eval [arg ...] trap [-lp] [[arg] signal_spec ...]
# exec [-cl] [-a name] [command [argument ...]] [redirection ...] true
# exit [n] type [-afptP] name [name ...]
# export [-fn] [name[=value] ...] or export -p typeset [-aAfFgiIlnrtux] [-p] name[=value] ...
# false ulimit [-SHabcdefiklmnpqrstuvxPT] [limit]
# fc [-e ename] [-lnr] [first] [last] or fc -s [pat=rep] [command] umask [-p] [-S] [mode]
# fg [job_spec] unalias [-a] name [name ...]
# for NAME [in WORDS ... ] ; do COMMANDS; done unset [-f] [-v] [-n] [name ...]
# for (( exp1; exp2; exp3 )); do COMMANDS; done until COMMANDS; do COMMANDS; done
# function name { COMMANDS ; } or name () { COMMANDS ; } variables - Names and meanings of some shell variables
# getopts optstring name [arg ...] wait [-fn] [-p var] [id ...]
# hash [-lr] [-p pathname] [-dt] [name ...] while COMMANDS; do COMMANDS; done
# help [-dms] [pattern ...] { COMMANDS ; }
Getting your cronjobs
sudo crontab -u $USER -l
25,55 * * * * for i in {1..5}; do ~/scripts-in-use/beepSound.sh; done
*/5 * * * * ~/scripts-in-use/beepSound.sh
* * * * * date >> ~/my-cron-task-log.txt
* * * * * DBUS_SESSION_BUS_ADDRESS=unix:path=/run/user/1000/bus /home/array/Documents/github_repos/devopswithkubernetes/exercises/ex2-09/command_to_get_random_article.sh >> /tmp/cronlog-01.txt
# The reasony why I have put ^^^^^^^^^^^^^^^^^^^^^^^^^^^^^^^^^^^^ is coz notifications send via cronjob aren't working without them!, SRC: https://askubuntu.com/a/1308769/702911
- Viewing daily cronjobs:
ls -la /etc/cron.daily
Managing processes with kill, pgrep and pkill
Source 1: https://sahilrajput03.github.io/BashNotesForProfessionals.pdf Source 2: https://stackoverflow.com/a/8987063
1. Learn pgrep:
# USAGE
pid PROCESS_NAME_HERE
# OUTPUT: process id of all the matched processes (pid)
# CLI OPTIONS-
# -f : to match inside "full command line" instead of just "process name"
# -l, --list-name list PID and process name
# -a, --list-full list PID and full command line
pgrep battery-status
# OUTPUT: ---No output bcoz pgrep matches against the process names only and in "battery-status" case the process name is `sh`
pgrep -f battery-status
# OUTPUT: 824
pgrep -fl battery-status
# OUTPUT: 824 sh
pgrep -fa battery-status
# OUTPUT: 824 sh /home/array/scripts/battery-alert/battery-status.sh
pgrep copyq
# OUTPUT:
# 839
# 1104
# 1111
pgrep copyq
# OUTPUT:
# 358507
# 358512
# 358514
2. Important thought about signals from kill command:
man kill
# OUTPUT
# The command kill sends the specified signal to the specified processes or process groups.
#
# If no signal is specified, the TERM signal is sent. The default action for this signal is to terminate the process. This signal should be used in preference to the KILL signal
# (number 9), since a process may install a handler for the TERM signal in order to perform clean-up steps before terminating in an orderly fashion. If a process does not
# terminate after a TERM signal has been sent, then the KILL signal may be used; be aware that the latter signal cannot be caught, and so does not give the target process the
# opportunity to perform any clean-up before terminating.
#
# Most modern shells have a builtin kill command, with a usage rather similar to that of the command described here. The --all, --pid, and --queue options, and the possibility to
# specify processes by command name, are local extensions.
3. Learn pkill - Start and kill processes:
# NOTE: PLEASE LEAR `pgrep` from above section first coz `pgrep`, `pkill` and `pwait` are family commands i.e., they use same input option parameters on command line ~ Sahil ~ source: `man pkill`
####### WAY 1: Pro Linux User Way
pkill -ef test.py
# CLI OPTIONS-
# -e : echo what is killed (i.e., verbose)
# -f : to match inside "full command line" instead of just "process name"
########## WAY 2: FOOL'S WAY: MANUALLY KILLING by search doing a manual search through `pgrep` for the `process-id` and then killing via `kill` command
pgrep -f battery-status.sh
kill $(pgrep -f 'python test.py')
kill $(pgrep -f battery-status.sh)
4. Check if a process if running already?
# Unit tests for how `test` (i.e., `[`) command works
# ===================================================
pid=$(pgrep -f battery-status.sh)
echo "$pid" # TIP: Check for non-empty string
# 1. False returning
test -z "$pid" && echo "Process is *NOT* running.."
if [ -z "$pid" ]; then echo "Process is *NOT* running.."; fi
test -z "$pid"; echo $?
#FYI: Outputs 1 when pid has some value(i.e, process is running) coz -z checks for empty sting.
# 2. True returning
test ! -z "$pid" && echo Process is running..
if ! [ -z "$pid" ]; then echo "Process is *running*.."; fi
if ! [ -z "$pid" ]; then echo "Process is *running*.."; else echo "Process is *NOT* running"; fi
# Using -n instead of using -z and then inverting if using ! unlike above
if [ -n "$pid" ]; then echo "Process is *running*.."; else echo "Process is *NOT* running"; fi
# Inline command
# ==============
if [ -n "$(pgrep -f battery-status.sh)" ]; then echo "Process is *running*.."; else echo "Process is *NOT* running"; fi
# or simply
if [ -n "$(pgrep -f battery-status)" ]; then echo "Process is *running*.."; else echo "Process is *NOT* running"; fi
# Mischiveous options used with `if`
# ==================================
# -n to check non-zero length string
# -z with ! operator to check for non-zero length string bcoz -z check for zero length strings
# Using -z will make program exit with 0 if string is empty
Expand your alias in shell lively before your eyes ?
myAlias<ctrl+alt+e>
Make script’s realative path work even when the script is executed from different path
You can make use of:
lines=$(wc -l $(dirname $0)/must-can | awk '{print $1}')
# src: vi ~/scripts-in-use/td/s.sh
# Here $dirname $0 will get the path of the script and then we append the relative path for any path relative to the script we are executing.
# It works good!!
print commands automatically before running them:
MOVED TO DOC ALREADY, 18 MAY 2025
record your terminal sessions the right way
source: https://asciinema.org/
using column to tool
This can be helpful to align unaligned column from some file
cat data.dat
1 3 3
3 5 44
column -t data.dat
1 3 3
3 5 44
Avail all your aliases and funcion in bash scripts
You need to use below commands. FYI: You can use place these commands before the interactive shell return statement in your .bashrc file as well for ONE TIME SOLUTION.
Source: https://unix.stackexchange.com/a/1498/504112
#!/bin/bash
# file myscript.sh
source ~/.bash_aliases
source ~/.bash_functions
shopt -s expand_aliases
### now you can access all your aliaes and funcions below:
...
Running any bash script interactively
#!/bin/bash -i
nf
# Aliases are not expanded when the shell is not interactive, unless the expand_aliases shell option is set using shopt (see the description of shopt under SHELL BUILTIN COMMANDS below).
## source: https://unix.stackexchange.com/a/1498/504112
tac
Prints the content of a file exactly like cat but in reverse order of lines.
tac file
sha1sum
Source: https://askubuntu.com/a/61828/702911
# Generating sha256 for some text: source: https://stackoverflow.com/a/3358428/10012446
echo -n foobar | sha256sum
FYI: SHA-1 is less secure than SHA-256 and SHA-3. Source: click here and here.
Any sha1 digest is 40 chars long in length.
echo Hello > file.txt
sha1sum file.txt > sha-verify
# check files
ls
# Output:
file.txt sha-verify
# view contents of `sha-verify`
cat sha-verify
f572d396fae9206628714fb2ce00f72e94f2258f file.txt
sha1sum -c sha-verify
# Output:
file.txt: OK
E.g.2:
echo hello > 1
echo hello > 2
sha 1 2 > sha-verify
ls
1 2 sha-verify
cat sha-verify
# Output:
f572d396fae9206628714fb2ce00f72e94f2258f 1
f572d396fae9206628714fb2ce00f72e94f2258f 2
sha1sum -c sha-verify
# Output:
1: OK
2: OK
Also from the man pages of sha1sum:
BUGS
Do not use the SHA-1 algorithm for security related purposes. Instead,
use an SHA-2 algorithm, implemented in the programs sha224sum(1),
sha256sum(1), sha384sum(1), sha512sum(1), or the BLAKE2 algorithm, im‐
plemented in b2sum(1)
**Other available: sha** programs in linux**:
sha<tab><tab>
sha sha1sum sha224sum sha256sum sha384sum sha512sum shasum
random with shuf
# print two random files (pass `-r` option if you want lines can be repeated as well)
shuf -n 2 myFile.txt
# print random order of input numbers from 1 to 10.
shuf -i 1-10
# print a single random number from 1 to 10
shuf -i 1-10 -n 1
# print a two random number from 1 to 10
shuf -i 1-10 -n 2
# Shuf manual:
# -i, --input-range=LO-HI
# treat each number LO through HI as an input line
# -n, --head-count=COUNT
# output at most COUNT lines
Using sed using missing-semester
vyom’s related question: https://stackoverflow.com/a/73010590/10012446
Source: https://missing.csail.mit.edu/2020/data-wrangling/
Video Lecture soure: https://www.youtube.com/watch?v=sz_dsktIjt4
##### Using sed, its used for string substitution #######
# What does .* means in regex pattern?
# Answer: https://stackoverflow.com/a/21197429/10012446
# pipe to sed from a file:
cat my_file | sed -E '...'
# From johnhoo:
cat ssh.log | sed 's/.*Disconnected from//' | head -n5
# For regex reference 1: https://www.w3schools.com/jsref/jsref_obj_regexp.asp
# For regex reference 2: https://github.com/sahilrajput03/sahilrajput03/blob/master/learn-regex.md
# COOL: If you need to match `(` or `[` or `{` you must escape them using `\` when you are using `-E` option with sed.
# From missin-semester:
echo aba | sed 's/[ab]//'
# ba
echo bba | sed 's/[ab]//'
# ba
echo bba | sed 's/[ab]//g'
# <no_output>
echo bbac | sed 's/[ab]//g'
# c
echo bcbzac | sed 's/[ab]//g'
# czc
#### Here ( and ) are treated as literals
echo "abc(ab)a" | sed 's/(ab)//g'
# abca
#### Here ( and ) are treated as meta characters(that helps to define
groups in regex)
echo "abc(ab)a" | sed -E 's/(ab)//g'
# c()a
#### Here again ( and ) are treated as meta characters (not literals)
echo abcaba | sed -E 's/(ab)*//g'
# ca
echo abcababc | sed -E 's/(ab|bc)*//g'
# cc
echo abcabbc | sed -E 's/(ab|bc)*//g'
# c
# Print file content omitting/deleting first line with sed:
cat myFile.txt | sed '1d'
# Source: https://unix.stackexchange.com/a/55757/504112
# Delete any line that starts with //
# cat file.txt | sed '/^\/\/.*/d'
# regex match check with if in bash
# Source: [Click here](https://riptutorial.com/bash/example/2134/check-if-a-string-matches-a-regular-expression)
date=20150624
[[ $date =~ ^[0-9]{8}$ ]] && echo "yes" || echo "no"
# Output: yes
date=hello
[[ $date =~ ^[0-9]{8}$ ]] && echo "yes" || echo "no"
# Output: no
Using rg’s flags to define functions
# To diable .git and node_module folders everywhere, I have below line in my .bashrc file. WARN: Dont forget to source the .bashrc file after adding this:
export FZF_DEFAULT_COMMAND="rg --files --follow --no-ignore-vcs --hidden -g '!{**/node_modules/*,**/.git/*}'"
## From man pages of rg:
--no-ignore-vcs
Don’t respect version control ignore files (.gitignore, etc.). This implies --no-ignore-parent for VCS files. Note
that .ignore files will continue to be respected.
--files
Print each file that would be searched without actually performing the search. This is useful to determine whether a
particular file is being searched or not.
-L, --follow
When this flag is enabled, ripgrep will follow symbolic links while traversing directories. This is disabled by
default. Note that ripgrep will check for symbolic link loops and report errors if it finds one.
This flag can be disabled with --no-follow.
-., --hidden
Search hidden files and directories. By default, hidden files and directories are skipped. Note that if a hidden file
or a directory is whitelisted in an ignore file, then it will be searched even if this flag isn’t provided.
A file or directory is considered hidden if its base name starts with a dot character (.). On operating systems which
support a hidden file attribute, like Windows, files with this attribute are also considered hidden.
This flag can be disabled with --no-hidden.
-g, --glob GLOB ...
Include or exclude files and directories for searching that match the given glob. This always overrides any other
ignore logic. Multiple glob flags may be used. Globbing rules match .gitignore globs. Precede a glob with a ! to
exclude it. If multiple globs match a file or directory, the glob given later in the command line takes precedence.
As an extension, globs support specifying alternatives: -g ab{c,d} is equivalet to -g abc -g abd. Empty alternatives
like -g ab{,c} are not currently supported. Note that this syntax extension is also currently enabled in gitignore
files, even though this syntax isn’t supported by git itself. ripgrep may disable this syntax extension in gitignore
files, but it will always remain available via the -g/--glob flag.
When this flag is set, every file and directory is applied to it to test for a match. So for example, if you only want
to search in a particular directory foo, then -g foo is incorrect because foo/bar does not match the glob foo.
Instead, you should use -g 'foo/**'.
Using wc
wc myFile.txt
# Output:
653 2809 23209 myFile.txt
^Line ^words ^chars ^myFile.txt
wc -l
# Output: #Tells only about total number of lines
23209 myFile.txt
wc -w #Tells only about words
23209 myFile.txt
wc -c m #Tells only about characters
# Output:
23209 myFile.txt
Useful linux commands
Pic credits: https://twitter.com/b0rk/status/1000235694118395904
Bash shortcuts
Source: https://ss64.com/bash/syntax-keyboard.html
Usage of xargs
$ cat file.txt
I am Sahil.
You are foo.
He is bar.
# With xargs we can pass any stdout or file's content to any command we want like this:
$ cat file.txt | xargs echo
I am Sahil. You are foo. He is bar.
# FYI: This will NOT work at all:
$ cat file.txt | echo
# Output: NO OUTPUT.
making use of bc - a command line calculator
# bc is berkely calculator cli too:
$ echo "2+3" | bc -l
5
$ cat file.txt
5
3
2
$ paste -sd+ file.txt
5+3+2
$ paste -sd+ file.txt | bc -l
10
Using paste to join multiple lines to a single line
$ cat file.txt
line1
line2
line3
# With s option we are saying to join lines to single line, and
# with option d we are saying to use , as delimiter for joining.
$ paste -s -d, file.txt
line1,line2,line3
head / tail
#usage:
head -n10 #Gets first 10 lines
tail -n10 #Gets last 10 lines
sort and uniq tool is linux
$ cat test.txt
z
y
x
b
a
# Simple sorting with sort cli:
$ sort test.txt
a
b
x
y
z
$ cat test.txt
z
y
y
y
y
x
b
a
a
a
a
a
$ sort test.txt | uniq
a
b
x
y
z
# Count the duplicate occurences as well with -c option in uniq cli:
$ sort test.txt | uniq -c
5 a
1 b
1 x
4 y
1 z
# We can sort these entries by their count nubmers as well:
# FYI: I modified the duplicate entries so thats why the duplicate count has changed like that:
$ sort test.txt | uniq -c | sort
1 x
2 a
3 z
4 y
6 b
Playing with commands to represent directiory
$ pwd
/home/array/test/learning-find-grep-sed-xarg
$ tree
.
├── barcelona
│ └── pinky
│ └── tommy
│ ├── app.js
│ ├── bad name.txt
│ └── carl.txt
├── file.txt
└── mello.txt
3 directories, 5 files
$ ls -R
barcelona file.txt mello.txt
./barcelona:
pinky
./barcelona/pinky:
tommy
./barcelona/pinky/tommy:
app.js bad name.txt carl.txt
$ find
.
./.folder
./.folder/myfile.txt
./mello.txt
./barcelona
./barcelona/pinky
./barcelona/pinky/tommy
./barcelona/pinky/tommy/app.js
./barcelona/pinky/tommy/bad name.txt
./barcelona/pinky/tommy/carl.txt
./file.txt
sed with find, grep and xargs
sed vs. awk both are stream editors but awk is mostly valuable in times when you want to work with data in terms of columns(you can manage dynamic no. of column size in it usiing if/else loops coz its full programming language though). And in general sed is used with regex patterns inscribed in it for string substitution(replace) and get specific details from it using the group thing (which is pretty complex though, lean this group technique to get partial data from the record here).
Awk is abbreviated from the names of the developers – Aho, Weinberger, and Kernighan.
sed stands stream editor, yes that means find, modify or replace text or do all together with the use of pipe interface(though we can use files directly to operate on them too).
sed -i 's/\b[0-9]\{3\}\b/number/g' file.txt
# In above you need to learn that (you can run below regex test in browser though):
# /[0-9]{3}/.test('my text 12') // false (coz we are testing three numeric digits with {3} pattern in there.! Yikes!
# /[0-9]{3}/.test('my 789 text') // true
All the options discussed are from this arcticle - How to Use sed to Find and Replace String in Files.
$ pwd
/home/array/test/learning-find-grep-sed-xarg
$ tree
.
├── barcelona
│ └── pinky
│ └── tommy
│ └── carl.txt
├── file.txt
└── mello.txt
3 directories, 3 files
$ man find #Searching for `-exec` option help section:
# Output:
# -exec command {} +
# This variant of the -exec action runs the specified command on the selected
# files, but the command line is built by appending each selected file name at
# the end; the total number of invocations of the command will be much less
# than the number of matched files. The command line is built in much the
# same way that xargs builds its command lines. Only one instance of `{}' is
# allowed within the command, and it must appear at the end, immediately be‐
# fore the `+'; it needs to be escaped (with a `\') or quoted to protect it
# from interpretation by the shell. The command is executed in the starting
# directory. If any invocation with the `+' form returns a non-zero value as
# exit status, then find returns a non-zero exit status. If find encounters
# an error, this can sometimes cause an immediate exit, so some pending com‐
# mands may not be run at all. For this reason -exec my-com‐
# mand ... {} + -quit may not result in my-command actually being run. This
# variant of -exec always returns true.
# ~Sahil ? What is ```-exec``` option used for??
# Also `-exec` is used to execute any command which we pass as arguments to -exec option and
# we can reaplace the filename with {} symboly and end the command by + symbol. ALL THIS IS
# WRITTEN IN ABOVE find docs very well.
# Passing d in -type option says that print only directory paths in pwd recursively (not files):
find . -type d
# Passing f in -type option says that print only file paths in pwd recursively(not directoryies):
find . -type f -exec sed 's/sahil/array/g' {} +
find -type f -not -path '*/.*' -exec sed 's/sahil/array/g' {} +
# Prints filepaths of all .js files in pwd recursively.
find . -name '*.js'
# Prints all files in pwd recursively except the any folder that starts with . (i.e., don't
# search in hidden folders):
find -type f -not -path '*/.*'
# Prints all file paths in pwd recursively except for files in any folder that has its name
# matched to pattern like shown below in each case, all below cases work but its litreally
# visually understandable how each of them is different in specific edge cases but every
# below case skis any folder name tommy for sure:
find . -type f -not -path '*/tomm*/*'
find . -type f -not -path '*tomm*/*'
find . -type f -not -path '*tomm*'
# Using grep
$ man grep
# Output: (for -r, -l and -Z options)
# -r, --recursive
# Read all files under each directory, recursively, following symbolic links
# only if they are on the command line. Note that if no file operand is
# given, B<grep> searches the working directory. This is equivalent to the -d
# recurse option.
#
# -l, --files-with-matches
# Suppress normal output; instead print the name of each input file from which
# output would normally have been printed. Scanning each input file stops
# upon first match.
#
# -Z, --null
# Output a zero byte (the ASCII NUL character) instead of the character that
# normally follows a file name. For example, grep -lZ outputs a zero byte
# after each file name instead of the usual newline. This option makes the
# output unambiguous, even in the presence of file names containing unusual
# characters like newlines. This option can be used with commands like find
# -print0, perl -0, sort -z, and xargs -0 to process arbitrary file names,
# even those that contain newline characters.
# -n, --line-number
# Prefix each line of output with the 1-based line number
# within its input file.
#
#
# Search for "redis" text in file package.json file with 10 lines after and 10 lines before text of it
grep \"redis\" -A 10 -B 10 package.json
# Prints all the lines with matching text(--colors flag) with linenumbers (-n flag) in the file `myFile.txt`
grep --color -n 'myText' myFile.txt
# Print all the lines of all the files that have text sahil in them in cwd recursively.
grep -r 'sahil' .
# Print the names of all the files that have text sahil in them.
grep -rl 'sahil' .
# Separate the filename with a ascii nul character which we can easily use in different
# program to understand in case files have weird names as talked in above manual of grep.
grep -rlZ 'sahil' .
# FIRST OF ALL LEARN sed via article @
# https://linuxize.com/post/how-to-use-sed-to-find-and-replace-string-in-files/
# and then read below example. DO READ THE COMMENTS I MADE ON THE SAME ARTICLE TOO!
# FYI: We can pipe the file name to sed simply for any of our usecase like:
grep -rlZ 'foo' . | xargs -0 sed -i.bak 's/foo/bar/g'
# FYI: WE MUST USE xargs ^^^ here to make it work with grep else it won't work at all.
# -i option for case Insensitive search
grep -ri 'searchText' .
awk rocks hard!!
ls
# Output: my_awk_madeups.sh print_squares_upto_5.awk teams.txt
# Contents of my_awk_madeups.sh file:
cat my_awk_madeups.sh
set -ex
awk '{ print $1 "_" $2 }' teams.txt
echo
echo
awk '{ print $1, $2 }' teams.txt
echo
echo
awk '{ print NR, $1}' teams.txt
# Contents of print_squalres_upto_5.awk file(a simple program):
cat print_squares_upto_5.awk
#!/usr/bin/awk -f
BEGIN {
i = 1
while (i < 6) {
print "Square of", i, "is", i*i;
++i
}
}
# Content of teams.txt file:
cat teams.txt
Bucks Milwaukee 60 22 0.732
Raptors Toronto 58 24 0.707
76ers Philadelphia 51 31 0.622
Celtics Boston 49 33 0.598
Pacers Indiana 48 34 0.585
Read this amazing article from linuxize.com and you can refer official docs of awk here(but its not very clean as all docs).
stat fileHere ?
stat fileHere
# Output:
# File: test.js
# Size: 95 Blocks: 8 IO Block: 4096 regular file
# Device: 8,20 Inode: 1053942 Links: 1
# Access: (0644/-rw-r--r--) Uid: ( 1000/ array) Gid: ( 1000/ array)
# Access: 2022-02-16 02:38:31.825293178 +0530 ##NOTE THIS IS LAST ACESS TIME IN EPOCH TIME IMO..~Sahil.
# Modify: 2022-02-16 02:38:31.771957980 +0530 ##NOTE THIS IS LAST MODIFY TIME IN EPOCH TIME IMO..~Sahil.
# Change: 2022-02-16 02:38:31.771957980 +0530 ##NOTE THIS IS LAST EDITED TIME IN EPOCH TIME IMO..~Sahil.
# Birth: 2022-02-16 02:38:31.771957980 +0530 ## IDK WHAT IS THIS...~sahil
# Source of this stat command?
# https://stackoverflow.com/a/22425359/10012446
Screen blanking ?
Source: https://wiki.archlinux.org/title/Display_Power_Management_Signaling
# To query the current settings:
xset q
# FYI: Below output from above command suggests since timeout is 0, thus screenblanking is disabled.
# Screen Saver:
# timeout: 0
#Turn screen off now
xset dpms force standby
#Disale screen blanking
xset s off
#Disable DPMS and prevent screen from blanking (The setting won't persist after reboot).
xset s off -dpms
#Set screen blanking to 10 seconds
xset s 10
Using rtcwake
Inspiration rtcwake: https://www.howtogeek.com/121241/how-to-make-your-linux-pc-wake-from-sleep-automatically/
Archlinux docs: https://man.archlinux.org/man/rtcwake.8.en.
#IMPORTANT: `-n` or `--dry-run` means don't actually run but just run for testing.
sudo rtcwake -n -m disk -t '@epochTime'
sudo rtcwake -n -m disk -s secondsAfterWhichSystemWillWake
# HELP: You are allowed to use either one of `-t` or `-s` to define the time for the system to wake up on.
# HELP: -m means to which place the current to store:
m can have values like:
mem : suspend to ram
disk : suspend to disk (HIBERNATE)
no : don't suspend at all
# Setting wake time to 4 Feb, 2022 @ 3:30pm IST.
sudo rtcwake -n -m disk -t $(date +\%s -d '2022-02-04 15:30:00') #TIME#1
#Output: rtcwake: wakeup from "disk" using /dev/rtc0 at Fri Feb 4 10:00:00 2022 #OUTTIME#1
#FYI: Here "Fri Feb 4 10:00:00 2022" is utc time.
# Setting wake time to 5 Feb, 2022 @ 1:02:03am IST.
sudo rtcwake -n -m disk -t $(date +\%s -d '2022-02-05 01:02:03 AM') #TIME#2
#OUTPUT: rtcwake: wakeup from "disk" using /dev/rtc0 at Fri Feb 4 19:32:03 2022 #OUTTIME#2
# -n means its a dry run only.
# REMOVE -n to actually run it.
#You can VERIFY INPUT times in local time zones directly via:
date -d '2022-02-04 15:30:00' #TIME#1
#Output: Fri Feb 4 03:30:00 PM IST 2022
date -d '2022-02-05 01:02:03 AM' #TIME#2
#Output: Sat Feb 5 01:02:03 AM IST 2022
date -d 'Fri Feb 4 10:00:00 UTC 2022' #OUTTIME#1
#Output: Fri Feb 4 03:30:00 PM IST 2022
date -d 'Fri Feb 4 19:32:03 UTC 2022' #OUTTIME#2
#Output: Sat Feb 5 01:02:03 AM IST 2022
Play with time ?
Whats epoch time ? Ans. Time in seconds sice 1/1/1970 @ 00:00:00 UTC. Also known as Unix time or Posix time.
IST ? Ans. Indian Standard Time.
@ is prefixed before epoch time.
TIMEZONES:
# Docs of date: https://man.archlinux.org/man/date.1.en
#Shows list of timezones
timedatectl list-timezones
#Find
timedatectl list-timezones | grep -i Kolkata
# Output: Asia/Kolkata
# Find complete list of tz database with their gmt and timezone code @
https://en.wikipedia.org/wiki/List_of_tz_database_time_zones
#Amazing converter site
https://www.epochconverter.com/
#>>> CURRENT TIME
date #Get current date/time stamp in local time
#OUTPUT: Fri Feb 4 01:32:02 PM IST 2022
date -u #Get current date/time stamp utc
#OUTPUT: Fri Feb 4 08:02:02 AM UTC 2022
date +\%s #Current date/time in Epoch time
#>>> CONVERSIONS
#NOTE: @ is prefixed before epoch time.
#NOTE: All below times are returned in local time using timezone set in my machine unless you specify `-u` to return in UTC time.
### Convert Epoch time to human readable format.
date -d @0
#OUTPUT: Thu Jan 1 05:30:00 AM IST 1970 #Output is local time. (IST stands for Indian Standard Time)
date -d @1643960274
#OUTPUT: Fri Feb 4 01:07:54 PM IST 2022 #Output is local time. (IST stands for Indian Standard Time)
date -d @$(date +\%s)
#OUTPUT: Fri Feb 4 01:16:02 PM IST 2022 #FYI: THIS IS THE SAME OUTPUT WE GET FROM 'date' command directly.
### GET CURRENT TIME IN A DIFFERENT TIME ZONE
TZ=Asia/Kolkata date #This would be redundant coz just `date` would give me time in IST by default.
#OUTPUT: Fri Feb 4 02:14:49 PM IST 2022
TZ=US/Alaska date
#OUTPUT: Thu Feb 3 11:17:11 PM AKST 2022
TZ=Canada/Central date
#OUTPUT: Fri Feb 4 02:16:16 AM CST 2022
$TZ=Asia/Karachi date
#OUTPUT: Fri Feb 4 01:42:36 PM PKT 2022
### CONVERT DIFFERNT TIME ZONE TO LOCAL TIME ZONE
date -d 'Thu Feb 3 11:18:45 PM AKST 2022'
#OUTPUT: Fri Feb 4 01:48:45 PM IST 2022
#OUTPUT is local time (IST stands for Indian Standard Time)
### CONVERT DIFFERNT TIMZE ZONE TO DIFFERENT TIME ZONE
TZ="US/Alaska" date -d 'Fri Feb 4 01:51:28 PM IST 2022' #Converting IST TO AKST timezone.
#OUTPUT: Thu Feb 3 11:21:28 PM AKST 2022
#>>> GET PARTICULAR TIME IN EPOCH
date +\%s -d '2022-02-04 13:00' #Epoch time of give date/time stamp (LOCAL TIME::4 feb, 2022 @ 1pm)
date +\%s -d '2022-02-04 13:05:30' #Epoch time of give date/time stamp with seconds (LOCAL TIME:: 4 feb, 2022 @ 1pm 5min 30 seconds)
date -d '2022-02-04 13:00' #Source is local time (IST stands for Indian Standard Time)
#OUTPUT: Fri Feb 4 01:00:00 PM IST 2022 #Output is local time (IST stands for Indian Standard Time)
hackkerrank bash questions
Refer this repository: https://github.com/sahilrajput03/hacker_rank_shell
Copy some text to clipboard via echo or file?
echo carl | xclip -selection clipboard
cat myFile.txt | xclip -selection clipboard
you don’t know all shortcuts of bash shell?
Rua a command/script n number of time
Source: https://www.cyberciti.biz/faq/bsd-appleosx-linux-bash-shell-run-command-n-times/
## run command 10 times
for i in {1..10}; do commandNameHere; done
## run script 10 times
for i in {1..10}; do /path/to/cache.script.sh; done
TODO: Lean/Make some example for commands like: exit (exit 1), trap, shift, wait. Src: here.
Run command as other user:
sudo -u <user> <command>
Get a file path in linux:
readlink -f file.txt
Source: https://stackoverflow.com/a/5265775/10012446
# OR
realpath file.txt
wget command
Amazing blog article: https://www.tecmint.com/10-wget-command-examples-in-linux/
Play sound in linux using pulseaudio from comandline
paplay ~/my-file.extension
# to know supported audio extensions, use below commadn:
paplay --list-file-formats
Using commands cat, tac, less, more, head, tail ?**
Source1: https://www.tecmint.com/linux-more-command-and-less-command-examples
Source2: https://www.tecmint.com/view-contents-of-file-in-linux/
Source3: Archlinux’s cron docs.
Using crontab
- Running some task on boot(after reboot):
Source: https://stackoverflow.com/a/56374472/10012446
# the trick of sleeping for 60 seconds actually works, Sahil
@reboot sleep 60;/path__to__my__script.sh
Source: https://www.tecmint.com/11-cron-scheduling-task-examples-in-linux/, Source: https://www.tecmint.com/online-cron-job-generator-and-tester-for-linux/
# Use below command to access crontab:
crontab -l #List current user's crontab jobs. (or you can use: cat /var/spool/cron/array)
crontab -e #Edt crontab entries of current user.
# My example crontab jobs!! ~Sahil [below jobs will run every single minute].
* * * * * ~/scripts-in-use/beepSound.sh
* * * * * date >> ~/my-cron-task-log.txt
# ^^ these commands will execute in every 60 seconds and actually it ticks on 0th second of every minute of the system clock.
## FYI: WOW:: You can check with ```date``` to check the current time with current seconds to know when text in cc.text file will be appended coz command gets executed on 0th second in every minute! Yikes!!
Debug crontab’s command when your jobs aren’t running at all or something else is not working as expected ?? ~Sahil
Source: https://serverfault.com/a/449652
Capture the output yourself
You can redirect stdout and stderr to a file. The exact syntax for capturing output may vary depending on what shell cron is using. Here are two examples which save all output to a file at /tmp/mycommand.log:
1 2 * * * /path/to/your/command &>/tmp/mycommand.log
1 2 * * * /path/to/your/command >/tmp/mycommand.log 2>&1
Usage of xargs: Source.
FYI: Process ids are assingned sequential basis. Source
FYI: You can use printf sahil\\n to print something to bash shell as well! Source.
Using arrays in bash
# Syntax # Result
arr=() # Create an empty array
arr=(1 2 3) # Initialize array
${arr[2]} # Retrieve third element
${arr[@]} # Retrieve all elements
${!arr[@]} # Retrieve array indices
${#arr[@]} # Calculate array size
arr[0]=3 # Overwrite 1st element
arr+=(4) # Append value(s)
str=$(ls) # Save ls output as a string
arr=( $(ls) ) # Save ls output as an array of files #Didn't work in my case ~ Sahil
${arr[@]:s:n} # Retrieve n elements starting at index s #Didn't work in my case ~ Sahil
# ::LOOP OVER ARRAY ITEMS::
# TAGS: #foreach, #forin, #for each, #for loop
# Eg.0: Range example
for t in {1..3}; do
echo hello $t
done
# OUTPUT:
# hello 1
# hello 2
# hello 3
# Eg.1: Learn: Ranges in bash (array)
for t in 1 2; do
echo hello $t
done
# OUTPUT:
# hello 1
# hello 2
# Eg.2: Learn: Simple looping over array
arr=(1 10 100)
for t in ${arr[@]}; do
echo $t
done
# OUTPUT:
# 1
# 10
# 100
# Eg.3: Looping over array of strings with spaces, src: https://stackoverflow.com/a/18383346/10012446
a="I am foo"
b="I am bar"
all=("$a" "$b")
for t in "${all[@]}"; do
echo Message: $t
done
# OUTPUT:
# Message: I am foo
# Message: I am bar
# Eg.4: Looping over array of strings with spaces (DUPLICATE of above) You can also define the strings with spaces in array by:
all=("a b" "c d")
for t in "${all[@]}" ; do
echo "What $t"
done
# OUTPUT:
# What a b
# What c d
Amazing cli tool with bash
#!/bin/bash
# Source: Amazing article: https://linuxconfig.org/how-to-use-getopts-to-parse-a-script-options
set -e
set -u
set -o pipefail
while getopts 'lha:' OPTION; do
case "$OPTION" in
l)
echo "linuxconfig"
;;
h)
echo "h stands for h"
;;
a)
avalue="$OPTARG"
echo "The value provided is $OPTARG"
;;
?)
echo "script usage: $(basename \$0) [-l] [-h] [-a somevalue]" >&2
exit 1
;;
esac
done
shift "$(($OPTIND -1))"
# LEARN: OPTARG, OPTIND, $*
Generate random number in bash
echo $RANDOM
#if you want a bigger random number you can use this multiple times as well:
echo $RANDOM$RANDOM
src: https://stackoverflow.com/a/1194890/10012446
**Usage of COPROC **
Graceful exit
A graceful exit (or graceful handling) is a simple programming idiom wherein a program detects a serious error condition and “exits gracefully” in a controlled manner as a result. Often the program prints a descriptive error message to a terminal or log as part of the graceful exit. Wikipedia - Source.
Using tee command
man tee
# Ouput: tee - read from standard input and write to standard output and files
# The tee command reads from standard input and writes it to standard output and one ore more files.
# src: https://linuxize.com/post/linux-tee-command
echo Hello I am Sahil > log
#Write to file log
echo Hello I am Sahil > log1 > log2
# Clears content of file log1 and overwrite content of log2 with text "Hello I am Sahil".
# But actually I wanted to overwrite to both log1 and log2 file with text "Hello I am Sahil".
# FYI: echo Hello I am Sahil > log2 log3 #This would be no good at all coz it'll write "Hello I am Sahil log3" to log2 file simply.
# So, we need tee for that:
echo Hello I am Sahil | tee log2 log3
# Overwrites text "Hello I am Sahil" to both log2 and log3 files.
# By default tee overwrite the target files, instead if u want to append to content of the files, you can use:
echo Hello I am Sahil | tee -a log2 log3
# Beauty of tee command is that we can repipe stdout (i.e., tee doesn't eat up the stdout or stderr at all):
echo Hello I am Sahil | tee -i log2 log3 | cat
# "Hello I am Sahil" is written to log2, log3 and on terminal as well.
# Using tee in Conjunction with sudo, src: https://linuxize.com/post/linux-tee-command/#using-tee-in-conjunction-with-sudo
sudo echo "newline" > /etc/file.conf
# Output: bash: /etc/file.conf: Permission denied
# Instead: we can do..
echo "newline" | sudo tee -a /etc/file.conf
# Using tee in conjunction with sudo allows you to write to files owned by other users.
Know the filesystem usage and free space
df -h
src: https://linuxize.com/post/linux-tee-command/
man df
# Output:
# NAME: df - report file system space usage
Usage of test command
To know if you are piping
if test -t 1; then
# Stdout(file description 1) is a terminal i.e., you are not doing something like `./script.sh | cat` or `./script.sh | grep someText`
echo stdout is a terminal"
fi
Usage of exec command
exec >log 2>&1
# Will redirect stdout and stderr to a file `log` in current folder.
# Useful when you need tract all ouput to a file forever. Src: https://www.linuxjournal.com/content/bash-redirections-using-exec
Usage of trap COMMAND SIGNAL
❤️Moved to learning-bash github repo.
Usage of dirname and basename:
# Usage of basename and dirname in a script: src: https://github.com/denilsonsa/small_scripts/blob/master/sleep_until_modified.sh
FULLNAME="$1"
BASENAME=`basename "$FULLNAME"`
DIRNAME=`dirname "$FULLNAME"`
# Learn basename:
basename ../../.myfile.sh
# Output: .myfile.sh
basename ./.myfile.sh
# Output: .myfile.sh
# Learn dirname:
dirname ../../my-folder/myfile.sh
# Output: ../../my-folder
dirname folder1/folder2/myfile.sh
# Output: folder1/folder2
$@ vs. $*? What you should use.
# Recommened: Read original posters' full answer: https://superuser.com/a/247131/776589
$# Stores the number of command-line arguments that
were passed to the shell program.
$? Stores the exit value of the last command that was
executed.
$0 Stores the first word of the entered command (the
name of the shell program).
$* Stores all the arguments that were entered on the
command line ($1 $2 ...).
"$@" Stores all the arguments that were entered
on the command line, individually quoted ("$1" "$2" ...).
./command -yes -no /home/username
$# = 3
$* = -yes -no /home/username
$@ = array: {"-yes", "-no", "/home/username"}
$0 = ./command, $1 = -yes etc.
# Lucky things:
echo "Today is $(date)" #executes the date command and it prints the whole sentence, it works like template literal in javascript.
# Checking if service is enabled:
[[ $(systemctl is-enabled code-server@array) = enabled ]] && echo Yes its enabled! # FYI: code-server is enabled
# Output: Yes its enabled!
[[ $(systemctl is-enabled code-server@array) = disabled ]] || echo Yes its enabled! # FYI: code-server is enabled
# Output: Yes its enabled!
cat words
# Ouput:
car
bar
mat
pat
zat
air
sort words # or sort < words
# Output:
air
bar
car
mat
pat
zat
cat words2
car bar mat pat zat air
sort words2 # or sort < words2
# Output:
car bar mat pat zat air #LOL: this isn't sorted.
Use switch cases in bash:
Eg1.
#!/bin/bash
# src: https://linuxize.com/post/bash-case-statement/
echo "Enter 1 or 2 or something else..."
read choice
echo You chose $choice
echo
echo
case $choice in
1)
echo "case 1 executed."
;;
2)
echo "case 2 executed."
;;
*)
# This executes if none of above mathces any choice.
echo "Default case executed."
;;
esac
Eg2.
#!/bin/bash
while [ true ]
do
echo "Enter your choice (1/2/3):"
read choice
greet="Great! You chose $choice"
case $choice in
1)
echo $greet, One is master number.
;;
2)
echo $greet, All phenomenal things are dualistic in nature, say masculine and feminine.
;;
3)
echo $greet, Its best to have three options so that you always feel rich in anything you choose. Yo!!
;;
*)
echo Please try again, you messed with the choice.
;;
esac
echo
echo
done
Use grep to get only the matched patter only with -o flag
$ echo I am Sahil | grep Sahil
# Output: I am Sahil
$ echo I am Sahil | grep -o Sahil
# Output: Sahil
Search process without using something like ps -aux | grep myOldHabits …
pgrep -f battery-status #Returns all pid's of services with text battery-status in its name.
src: https://askubuntu.com/a/612318/702911
# e.g., we can use it like 1:
kill `pgrep 1.sh` # Notice the backticks.
# e.g., we can use it like 2:
kill $(pgrep -f battery-status) #This will kill all the returning proceses via there process ids.
Get process id of commnand run in background:
echo $!
# Ouput: Prints the pid of the last process you ran (i.e., only the commands which you ran in background by suffixing wiht & in the end. I.e., ```echo Sahil &```.
Using ps -aux and dont’ show grep entry in that:
# FYI:
echo $!
# Ouput: Prints the pid of the last process you ran (i.e., only the commands which you ran in background by suffixing wiht & in the end. I.e., ```echo Sahil &```.
ps -aux | grep -v grep | grep $!
# or
ps -aux | grep $! | grep -v grep
Get path of the script file that we are executing
MY_PATH=$(dirname "$0")
echo "$MY_PATH"
source and it worked in my pomodoro script to be run from anywhere using an alias like below in ~/.bashrc file:
alias pomodoro='/home/array/scripts-in-use/pomodoro/pomodoro.sh'
While loop
while [ condition ]; do
command1
command2
command3
done
# E.g,
while true; do echo I am cool; sleep 1; done
while true; do dig jujn.ml; sleep 1; clear; done
# FYI: for dig you can make use of `watch`, -n is option for time
watch -n1 dig
######
# #do-while, #do while, source: https://stackoverflow.com/a/16489942/10012446
actions() {
check_if_file_present
# Do other stuff
}
actions # 1st execution
while [ current_time <= $cutoff ]; do
actions # Loop execution
done
((0)) && echo truthy value
# Ouput: nothing...
((1)) && echo truthy value
# Ouput: truthy value
# Doing simple maths in bash:
echo $((5-2))
# Ouput: 3
true && echo It is a truthy statement/value.
false || echo It is a falsy statement/value.
# fyi: man true and man false pages exists and they say: Do nothing, successfully and Do nothing, unsuccessfully.
[[ true ]] && echo It is truthy value.
# Output: It is truthy value.
[[ false ]] && echo It is truthy value.
# Output*: It is truthy value.
[[ false = true ]] || echo Condition did not pass.
# Output: Condition did not pass.
### Equality check in comparison:
[[ sahil = sahil ]] && echo Yes condition is true.
# Output: Yes condition is true.
name=sahil
[[ $name = sahil ]] && echo Yes condition is true.
# Output: Yes condition is true.
# Amazing article if you wanna know more of if/else in bash @ https://linuxize.com/post/bash-if-else-statement/
if [ -f nodemon.json ]; then echo Yes it is a file; fi
# output; Yes it is a file
if [ -d blulabs ]; then echo Yes it is a folder; fi
# output: Yes it is a folder
if [ -f blulabs ]; then echo yesss; else echo "its a folder"; fi
# output: its a folder
if [ -d blulabs ]; then echo yesss; echo we are still executing; fi
# output:
# yesss
# we are still executing
# src: https://www.tutorialspoint.com/unix/if-elif-statement.htm
a=10
b=20
if [ $a == $b ]
then
echo "a is equal to b"
elif [ $a -gt $b ]
then
echo "a is greater than b"
elif [ $a -lt $b ]
then
echo "a is less than b"
else
echo "None of the condition met"
fi
a=10
if [ $a ] ; then echo yes; fi
# Output: yes
a= #Emptying the variable's value.
if [ $a ] ; then echo yes; fi
# Output: --no-ouput
if [ 0 ]; then echo its truthy value; fi
# **output: its truthy value
if [ 1 ]; then echo its truthy value; fi
# output: its truthy value
if [ "car" ]; then echo its truthy value; fi
# output: its truthy value
if [[ "car" ]]; then echo its truthy value; fi
# output: its truthy value
-------
NOT OPERATOR
if ! [ ]; then echo its falsy value; fi
# output: its falsy value
if ! [ "" ]; then echo its falsy value; fi
# output: its falsy value
if ! [ '' ]; then echo its falsy value; fi
# output: its falsy value
------
Equality operators, (#Comparison Operators) and && and || operator:
# What the heck is ge, le, lt, gt ??
# Refer this amazing source: https://tldp.org/LDP/abs/html/comparison-ops.html
if ((10>5 && 5>1 )); then echo cool; fi
# output: cool
if ((10>5 && 5>50 )); then echo cool; fi
# output: --no-output bcoz one of above condition failed i.e., 5>50 .
if (( 1 > 0 )); then echo one is greater than zero; fi
# ouput: one is greater than zero
if (( 1 > 10 )); then echo one is greater than ten; fi
# ouput: -no-output-
if ! (( 2 > 2 )); then echo two is not greater than two; fi
# output: two is not greater than two
if ! (( 0 > 0 )); then echo zero is not greater than zero; fi
# ouput: zero is not greater than zero
# Using multiple conditions/variables in if/while loops :: https://stackoverflow.com/a/16203126/10012446
if [ $my_error_flag -eq 1 ] || [ $my_error_flag_o -eq 2 ]; then .....
# or
if [ $my_error_flag -eq 1 ] && [ $my_error_flag_o -eq 2 ]; then .....
FOOTNOTES:
**output means its an exception.
Comparining numbers in bash: https://stackoverflow.com/a/18668580
Fun with variables
Must checkout: https://linuxize.com/post/bash-increment-decrement-variable/
## Special local variabes in bash : https://tldp.org/LDP/abs/html/localvar.html
# Whats wrong?
a = 10
#Ouput: a: command not found.
a =10
#Ouput: a: command not found.
a= 10
#Ouput: a: command not found.
a=10
#Ouput: <variable assignment succeed without any ouput>
### LEARNING: Spaces are NOT allowed when you assign values to variables.
# What is the pupose of (), (()), [], [[]] in bash if/while conditions ?
# Answer: https://unix.stackexchange.com/a/306115/504112
# Ternary Operator
a=$([ 4 == 5 ] && echo 11 || echo 22) #src: https://stackoverflow.com/a/3953712/10012446
# Now echo $a gives us: 22 bcoz the result of expression [ 4 == 5 ] is false.
# Other way:
[[ 4 = 5 ]] && a=11 || a=22 #src: https://stackoverflow.com/a/3953666/10012446
# Now echo $a gives us: 22 bcoz the result of expression [ 4 == 5 ] is false.
###
x=Sahil
echo $x
# Ouput: Sahil
echo $xyz
# Ouput: --no-ouput
echo $x yz
# Ouput: Sahil yz
echo ${x}yz #Concatenation variables with other string or variable.
# Ouput: Sahilyz [Cool enough. Isn't it ?]
#String splitting, #string split, #split string, #substring
var=01234
echo ${var:3}
# Output: 34 #I.e., from index 3 (including) upto the end of string.
var=01234
echo ${var:0:4}
# Output: 0123 #I.e., from index 0 (including) and 4 represents length of the substring to be extracted
echo ${var:1:4}
1234
echo ${var:2:4}
234
echo ${var:3:4}
34
echo ${var:4:4}
4
# tldr; using ', " and \ works good to define a string with a space.
fullName=sahil\ kolkata; echo $fullName
fullName="sahil kolkata"; echo $fullName
fullName='sahil rajput'; echo $fullName
hasMoney=true # In bash there is nothing like boolean, so true is just a simple string.
if [ $hasMoney = true ] ; then
echo 'I do have money.'
fi
# ouput: I do have mone.
# Concatenation is so easy in bash, i.e., you don't need any operator like + at all, coz it just happens.
if [ "$hasMoney"1 = true1 ];
then
echo 'I do have money.';
fi
# ouput: I do have money.
c=1; echo $c
# ouput: 1
(( c=c+1 )); echo $c
# output; 2
(( c++ )); echo $c
# ouput: 3
if (( c < 4 )); then (( c++ )); echo Incremented and new value is $c; fi
# outputt: SPECIAL:: executing above statements MULTIPLE times will increment c's value till it gets 4.
So my connection with mongo works really good now: